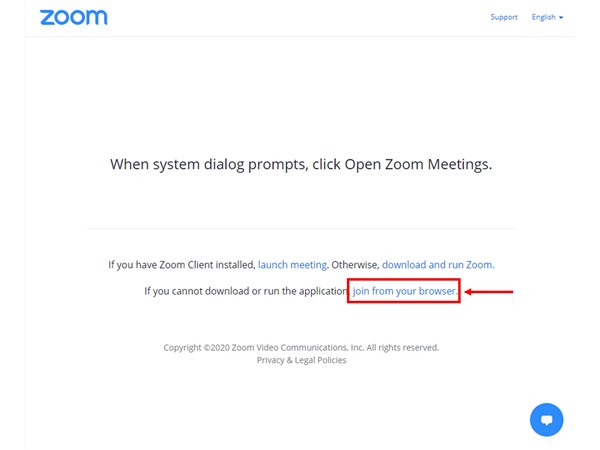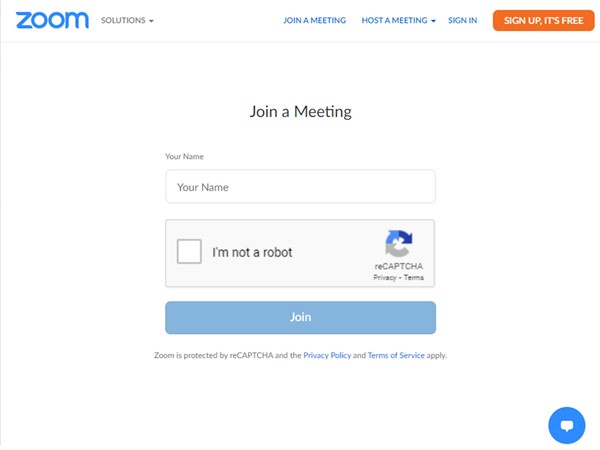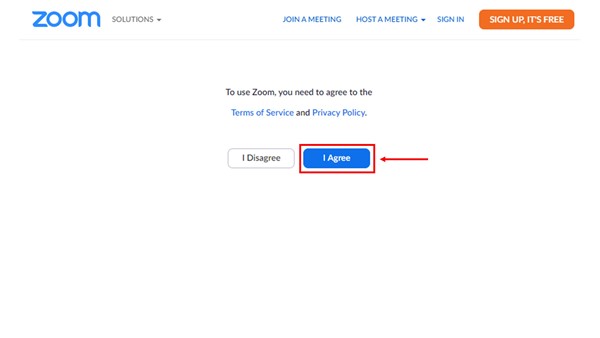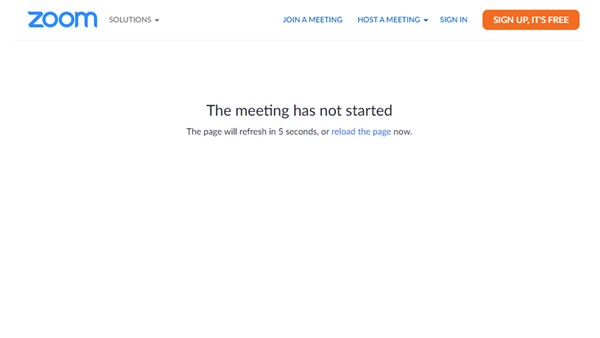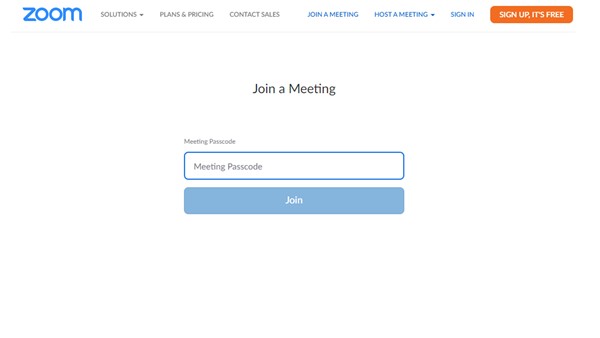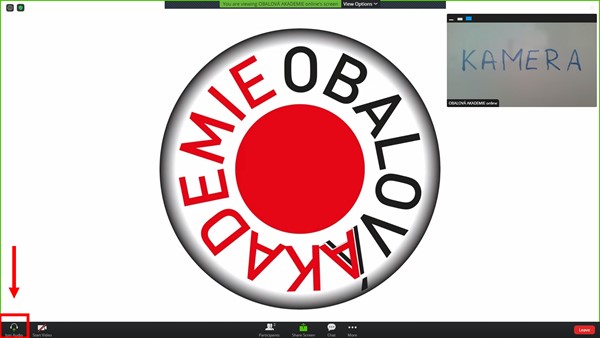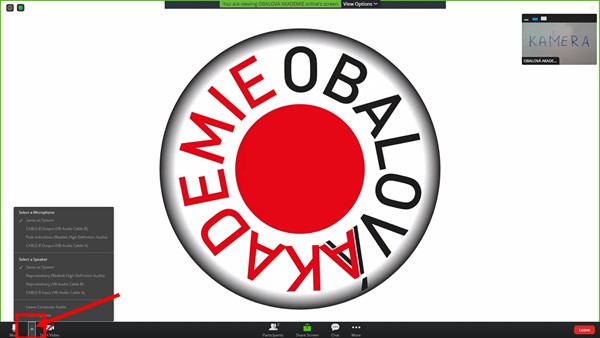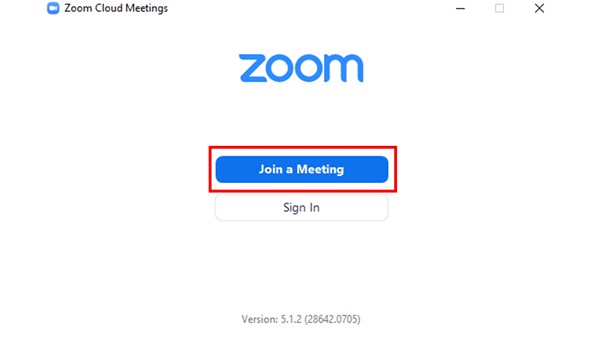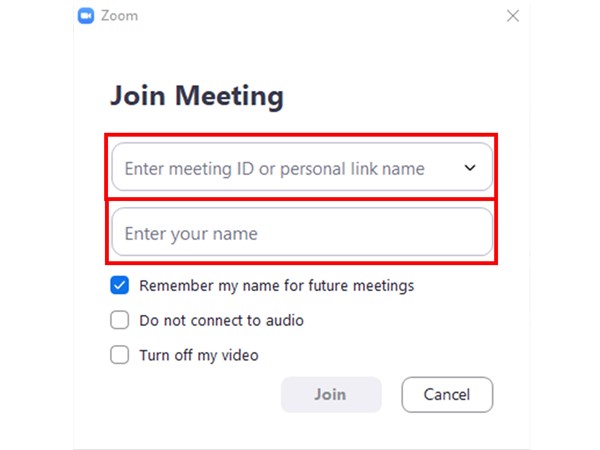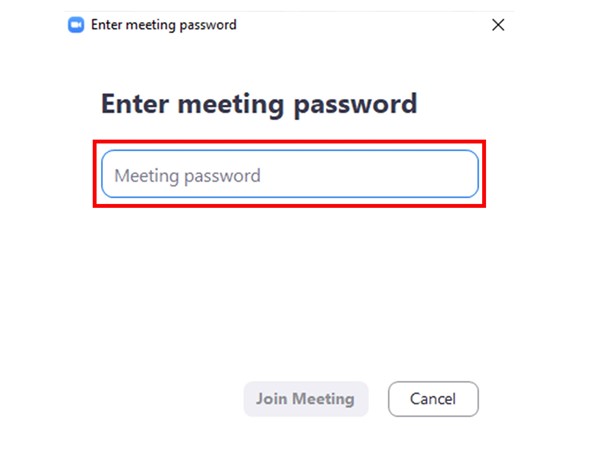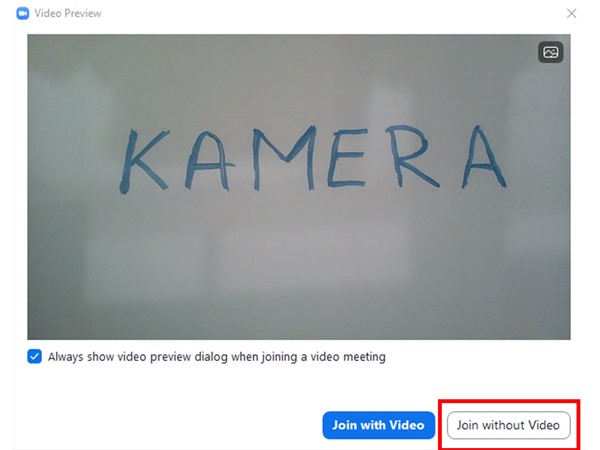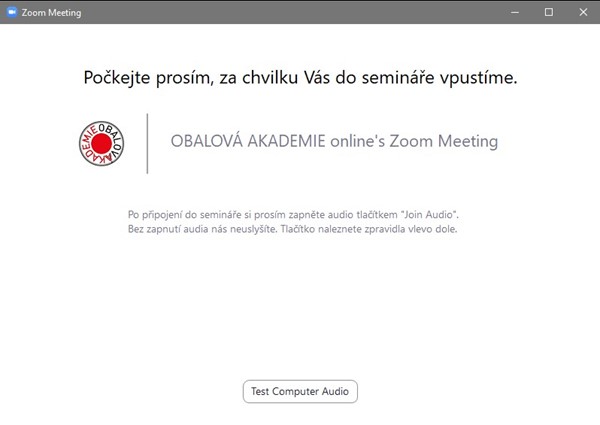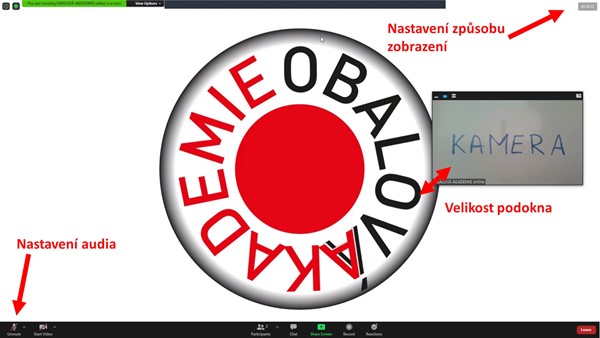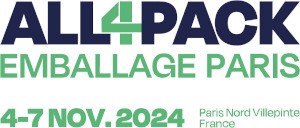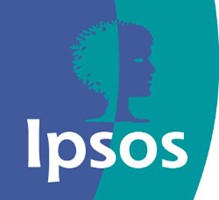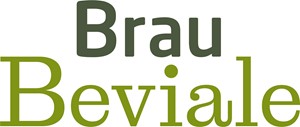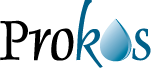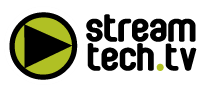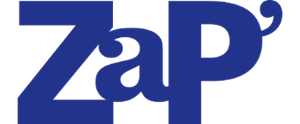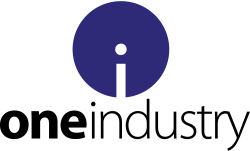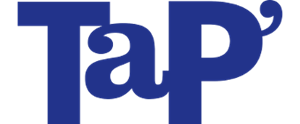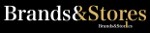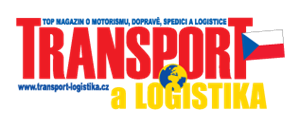Online semináře, školení a meetingy
Online školení, semináře a meetingy pořádáme pomocí služby Zoom. Tato služba umožňuje se účastnit online meetingů jak skrze webový prohlížeč (Chrome, Edge; není podporován Explorer, částečně podporován Firefox a Safari), tak i skrze free uživatelskou aplikaci, kterou si můžete stáhnout do počítače (Zoom Client for Meetings).
UPOZORNĚNÍ: Po provedení testu online meetingu na více zařízeních bylo zjištěno, že uživatelská aplikace funguje vždy lépe než webový prohlížeč. V případě pomalejších počítačů nelze vyloučit výpadky přenosu při použití webového prohlížeče. Z těchto důvodů doporučujeme dát přednost aplikaci, pokud je to možné.
Připojení do zoomu si můžete otestovat v testovacím meetingu zde. Pro otestování zvuku doporučujeme někomu "zavolat".
Pokud je to možné, doporučujeme se připojit k internetu přes kabel místo přes wifi.
Do Zoom meetingu se můžete přihlásit pomocí
Stažené aplikace (aplikace je free)
Na pomalejších počítačích doporučujeme používat staženou aplikaci místo webového prohlížeče. Audio na pomalejších počítačích může být při použití webového prohlížeče trhané.
Hlavní výhoda Zoom aplikace je ta, že umožňuje přepínat, zda v hlavním okně bude obraz prezentace, nebo přenos z kamery. V meetingu spuštěném přes webový prohlížeč lze obraz z kamery v podokně pouze zvětšit/zmenšit, nelze ho přehazovat s hlavní prezentací.
Postup přihlášení do meetingu pomocí webového prohlížeče
Kompatibilita s webovými prohlížeči
Plně kompatibilní je Chrome, Chromium Edge.
Mozilla Firefox a Safari - v některých případech nefunguje zvuk.
Není podporováno: Internet Explorer.
1. Volba webového prohlížeče
Po kliknutí na zaslaný odkaz na videokonferenci se Vám zobrazí okno s volbou. přes jakou aplikaci se chcete do videokonference přihlásit. Pro použití webového prohlížeče zvolte "join from your browser".
2. Zadání Vašeno jména
Zadejte prosím své jméno, přes které Vás budeme schopni identifikovat.
3. Souhlas s podmínkami Zoomu
4. Čekání na zahájení meetingu - "The meeting has not started"
Pokud meeting ještě nebyl organizátorem zpřístupněn, objeví se oznamovací hláška "The meeting has not started". Počkejte tedy prosím, až meeting zpřístupníme.
5. Zadání hesla
Pokud je heslo součástí odkazu, který Vám byl zaslán, je tento krok přeskočen.
6. Vpuštění do meetingu
Videokonference je v tomto kroku již spuštěna. Jednotlivé účastníky však musíme vpouštět manuálně. Počkejte tedy prosím, až Vás do videokonference vpustíme.
7. Nyní jste již online v meetingu. Povolte si prosím audio pomocí ikonky "Join audio"
Abyste nás slyšeli, tak si prosím povolte audio pomocí ikonky "Join audio", která se zpravidla nachází vlevo dole.
8. Nastavení zvuku
Po kliknutí na "zobáček nahoru" můžete zvolit mikrofon a reproduktory, které chcete používat. Pokud Vám nejde zvuk, je dobré zkontrolovat toto nastavení. Pokud máte na počítači více zařízení pro záznam a přehrávání zvuku (například externí monitor připojený přes HDMI), je možné, že zde máte vybrané jiné zařízení, než skutečně potřebujete.
9. Dalsí nastavení
Postup přihlášení do meetingu pomocí stažené free Zoom aplikace
Zoom aplikaci si můžete stáhnout zde (Zoom Client for Meetings). Po nainstalování aplikace na počítač a její spuštění se otevře následující okno.
Kvalita přenosu při použití aplikaze Zoom bývá zpravidla lepší, než při použití webového prohlížeče (hlavně na starších počítačích).
Hlavní výhoda Zoom aplikace je ta, že umožňuje přepínat, zda v hlavním okně bude obraz prezentace, nebo přenos z kamery. V meetingu spuštěném přes webový prohlížeč lze obraz z kamery v podokně pouze zvětšit/zmenšit, nelze ho přehazovat s hlavní prezentací.
1. Spuštění Zoom aplikace - "Join a Meeting"
2. Zadání Id meetingu a Vašeho jména, přes které Vás budeme schopni identifikovat
Pokud neznáte ID a mátejen odkaz na meeting, můžete si Id z tohoto odkazu zkopírovat.
Například: https://zoom.us/j/94254817142?pwd=EL8dfFAPDsWUGmQU98s
3. Zadání hesla
3. Připojení s/bez kamery
5. Vpuštění do meetingu
Videokonference je v tomto kroku již spuštěna. Jednotlivé účastníky však musíme vpouštět manuálně. Počkejte tedy prosím, až Vás do videokonference vpustíme.
5. Nyní jste již online v meetingu.
Zkontrolujte si prosím zda máte povolené audio (abyste nás slyšeli). Pokud ne, tak audio povolíte pomocí ikonky "Join audio", které najdete zpravidla vlevo dole. Vpravo nahoře si můžete zvolit způsb rozvržení prezentace a obrazu z kamery.